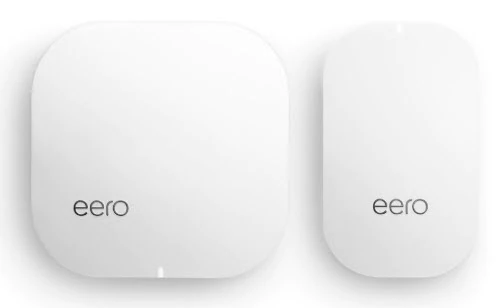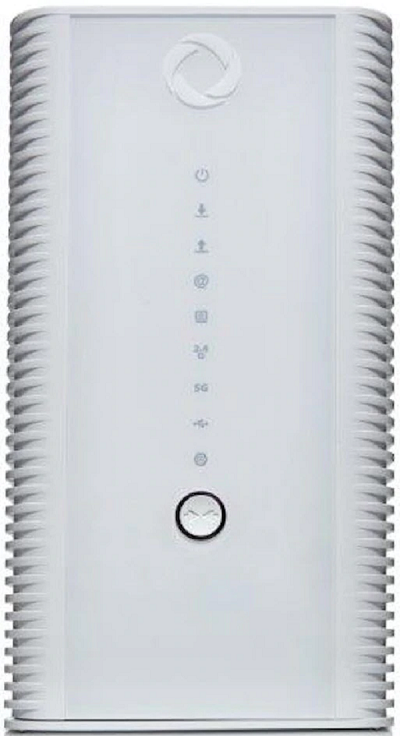These steps will help if you want to set a different WiFi password or connect a new device but can't remember your WiFi password. If you need to set up a new or replacement modem for the first time or after a factory reset, visit this page for support.
It's a good idea to update your WiFi password regularly to keep your personal information secure.
Select your Rogers modem below to start!